Linux is pretty much all the rage these days when it comes to Chromebooks – and for good reason. Support for Linux applications has introduced thousands of brand new apps to the Chromebook environment. However not everyone is totally comfortable utilizing terminal prompts to install these apps. Luckily – the Gnome Software Center exists – which introduces a graphical interface to let you browse the various Debian packages and install/uninstall them as you please.
![]()
While the install process for the Gnome Software Center on a Chromebook does involve some terminal commands – things get much easier once everything is installed. So – let’s get started.
First off, you want to make sure that you’ve enabled support for Linux applications on your Chromebook. Open up your Settings and scroll down to enable Linux support.
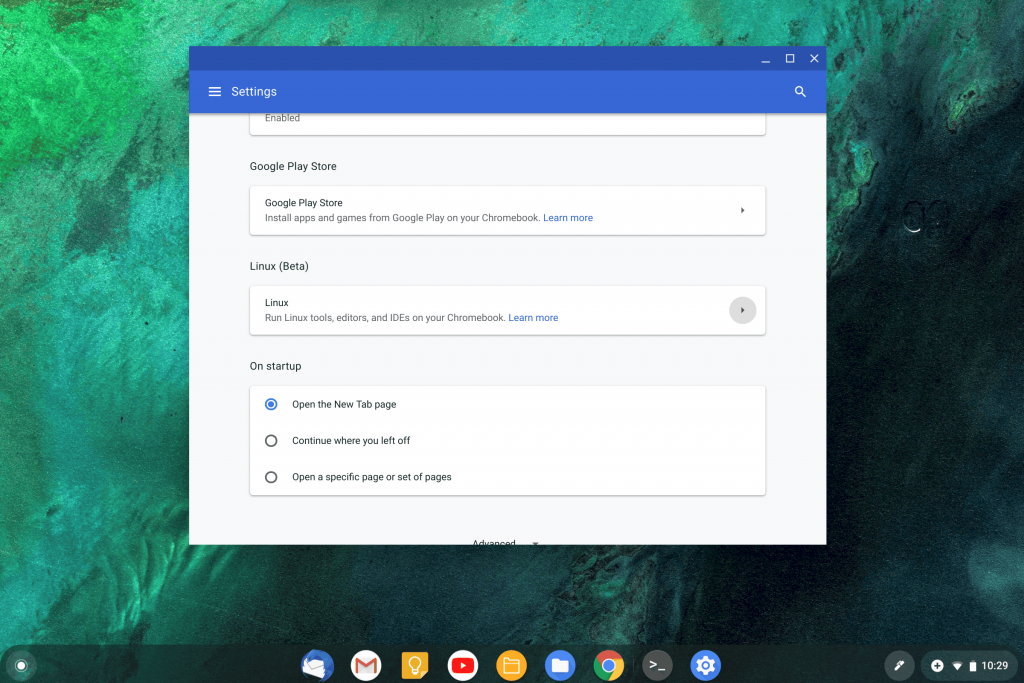
Once this has been enabled – we can launch Terminal via our app launcher, and then we’ll run one of 2 commands. This first one will simply make sure that all of our download sources are updated. We’ll be using these sources to download and install the Gnome Software Center – so it makes sense to ensure that everything is updated first.
sudo apt-get update
You’ll see a series of things appear on the screen while the update process is handled. Once your cursor appears again, we’ll run just 1 more command to install Gnome Software:
sudo apt-get install gnome-software gnome-packagekit
You will then be prompted with a message that you are about to install packages that will require additional space on your hard drive. Select Y to proceed and then sit back and watch the magic happen. Once the installation process is finished, you can close the terminal and find your new software center in the app launcher.
I recommend giving your device a solid reboot before launching the Software Center however. This seems to clear up any issues of apps not showing within Gnome Software.
![]()